Heute könnt ihr euch auf einen megalangen und lehrreichen Gastartikel von Sleeklens freuen, einer wirklich interessanten Seite für alles, was Lightroom-Themen und Presets anbelangt. Für alle, die nicht gerne Artikel auf Englisch lesen, habe ich ihn frei von der Leber weg übersetzt.
These days, in order to become a good photographer, the first thing you need to accomplish is to learn your way around editing software like Photoshop and Lightroom, as well as knowing how to get the most from your equipment. Adobe Lightroom sets the industry top standard regarding post-processing of your images, but how do we define what is a good level on Lightroom? Follow up with this guide on the best tips for Lightroom users that can take your pictures to a completely new level.
Wer heute ein guter Fotograf werden will, muss die gängigen Bildbearbeitungsprogramme wie Photoshop und Lightroom beherrschen, um das Beste herauszuholen. Lightroom ist DAS professionelle Standard-Tool für die Nachbearbeitung von Bildern. Aber wie definieren wir, was es heißt, sich bei Lightroom auf einem hohen Level zu bewegen? Mit den folgenden Tipps erreichst du das nächste Top-Level.
As you all know, Lightroom is the industry standard for post processing, which also means that when you apply post processing, your aim is to get the most from your pictures. At this point, we may ask ourselves, ‘Why is it such a necessity to shoot in RAW?’ Cameras that save your photographs in JPEG format perform a compression process prior saving the file, therefore you are losing information in the compression process affecting the overall look of the image, as well as what you can improve inside Lightroom. When you shoot in RAW, the file is completely uncompressed, meaning all the things you do inside Lightroom will determine the appearance of the image. This translates into a large file, which cannot be opened in common image viewers unless it is processed and exported as a JPEG/PNG/TIFF. Post processing of RAW files is equivalent to old photograph post processing methods, wherefore the better your Lightroom skills, the better your images will be.
Fotografiere wann immer es geht in RAW
Ihr Ziel ist es, das Beste aus deinen Bildern zu machen. Dabei stellt sich die Frage: Warum soll ich unbedingt im RAW-Format fotografieren? Wenn du mit deiner Kamera im JPEG-Format fotografierst und speicherst, gehen durch die Kompression wichtige Bilddetails verloren, die mit Lightroom bearbeitet werden könnten. Wenn du Bilder im RAW-Format machst und speicherst, werden die Dateien in keinster Weise komprimiert und alle Bilddetails können in Lightroom bearbeitet werden. Eine RAW-Datei ist daher recht groß und kann mit gängigen Bildbearbeitungsprogrammen nur dann geöffnet und bearbeitet werden, wenn sie als JPEG/PNG/TIFF exportiert wurde. Die Nachbearbeitung der RAW-Dateien entspricht also weitgehend den alten analogen Postverarbeitungsmethoden. Und es gilt auch hier: je besser deine Lightroom-Kenntnisse sind, desto besser werden auch deine Bilder.
White Balance is everything
Before even bothering with doing any changes inside Lightroom, fix the White Balance values for your image. A proper White Balance setting on your image will change every single aspect of the outcome, no matter what the conditions of the image, as the White Balance tool affects every single hue value inside your image. Work your way through it, either by using the sliders or the Dropper tool, remembering that in the process of using the Dropper tool you need to sample at a neutral grey area (areas with equal values on R, G, B).
Nichts geht über den Weißabgleich
Bevor du dich mit irgendwelchen Änderungen in Lightroom abquälst – korrigiere zuerst den Weißabgleich. Ein sauberer Weißabgleich wirkt sich auf jeden einzelnen Farbton im Bild aus. Der Weißabgleich kann entweder mit Hilfe des Schiebereglers angepasst werden oder mit der Pipette, indem man ein neutrales Grau auswählt (Werte für R, G und B müssen gleich sein).
Never over-use the Saturation slider
Unless your aim is to create an unrealistic image, don’t think your image is going to look better by increasing the Saturation slider in order to make it look more ‘vivid’. If that is how you feel, prior to adding the adjustment you would probably want to check if the other adjustments made on Highlights, Whites, Shadows and Blacks are sufficient, as well as the Exposure and Contrast values. In case the tint is not right, you can always increase it using the HSL panel.
Übertreibe es niemals mit der Sättigung
Dein Bild wird nicht besser oder lebendiger, wenn du es mit der Sättigung übertreibst. Wenn du das Gefühl hast, dass deinem Foto der „Pepp“ fehlt, korrigiere zuerst Lichter, Schatten, Weiß- und Schwarztöne sowie Belichtung und Kontrast. Sollte die Tönung nicht stimmen, kannst du mit den HSL-Einstellungen nachhelfen.
Work with caution when applying more Clarity
Values over 60 on the Clarity sliders are meant to be used for HDR toning, not for regular images. By this I mean, specifically, avoid using values over 60 for the Clarity slider in order to preserve the natural feel of your image.
Verwende den Klarheit-Regler sparsam
Werte von über 60 auf dem Klarheitsregler sind eher für HDR-Effekte gedacht, nicht für „normale“ Bilder. Daher sollten Werte über 60 vermieden werden, wenn das Foto seine natürliche Ausstrahlung behalten soll.
Lightroom and Plugins
While it is a must to have a good bunch of plugins to make things work when using Photoshop, in Lightroom you should explore its native tools in order to achieve the desired effects, and compliment your work with a good collection of presets.
If you start installing plugins that promise you that ‘the quality of your photographs is going to improve’ etc., that is a complete lie. Not only will you not be adding any new features inside Lightroom but you are also going to increase the amount of time needed for Lightroom to launch its interface, as well as reducing its performance as it concerns RAM consumption. Only a very few select plugins actually serve a purpose, and those are the ones designated to reduce Film Grain on images.
Lightroom und Plugins
Während man in Photoshop eine Reihe von Plugins benötigt, führen in Lightroom schon die Original-Werkzeuge zum gewünschten Effekt. Kombinieren kann man die gute Arbeit dann noch mit einer tollen Preset-Sammlung.
Plugins, die eine Qualitätsverbesserung deiner Fotos versprechen, sind kompletter Humbug. Lightroom erhält dadurch nicht mehr Features – im Gegenteil, meist dauert es damit länger, Lightroom zu starten und auch der Arbeitsspeicher wird stärker ausgelastet. Nur sehr wenige Plugins halten wirklich, was sie versprechen, das sind Plugins zur Reduzierung von Filmkorn.
Presets and Film Grain
As stunning as the effects of presets can be, most of them produce extra Film Grain on the image where they are applied. It is essential to keep an eye on how much Film Grain is produced, mostly because the effects of all this postproduction work are troublesome, unless your aim is to create an old image look for your picture.
Remember to always organize your Preset library, especially if you have too many of them. Keeping them in folders is a good idea for easier access, specifying the designers’ brand first and then the name of the preset itself. In that way, if you happen to have several presets from the same designer, they can be classified in a quick and efficient way.
Presets und Filmkorn
So erstaunliche Ergebnisse Presets auch hervorbringen, die meisten führen zu einer extra Portion Filmkorn/Bildrauschen. Man sollte daher ein Auge darauf haben, wie viel Rauschen ein Preset mitbringt, vor allem, weil die Nachbearbeitung lästig ist, es sei denn, der Old-Style eines Bildes ist beabsichtigt.
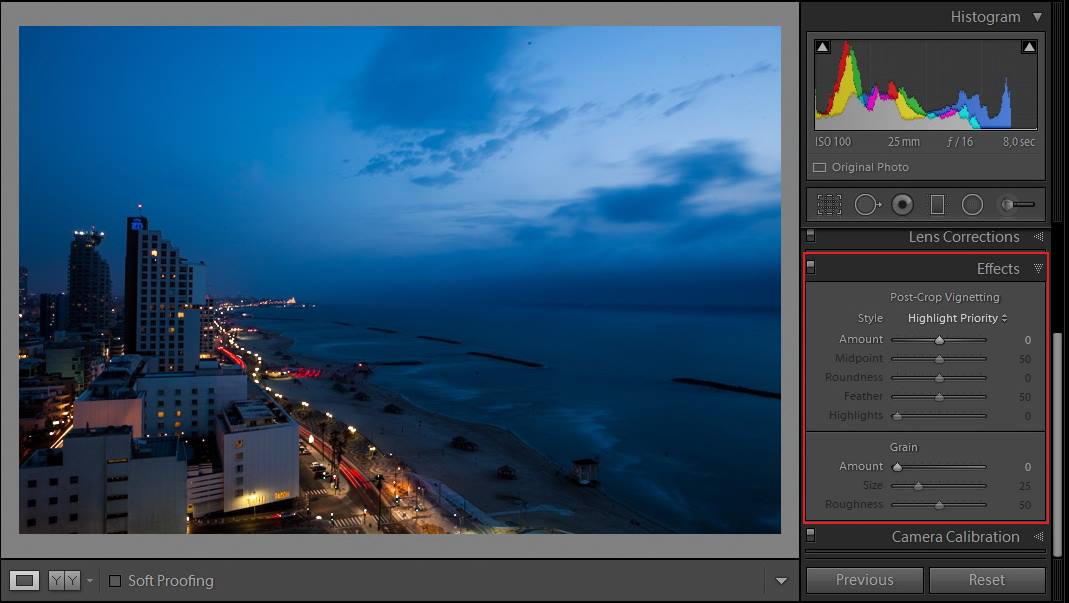
Achte darauf, deine Presets-Bibliothek gut zu organisieren, vor allem wenn du viele Presets hast. Es bietet sich an, sie in Ordnern zu sammeln und sie nach dem Designer und dann nach ihrem Namen zu benennen. So können mehrere Presets eines Designers schnell und einfach wiedergefunden werden.
Vignetting effect is always appealing
At least in my opinion, Vignetting is a must in most images. In the case of vintage pictures, there is no point in even discussing whether Vignetting should be present, as it is a vital element in that kind of pictures. When working in other situations, however, the photographer must remember to analyze the conditions of the image rather than wasting hours on thinking what kind of effect is needed for the picture.
Vignetting works in both ways inside Lightroom: either darkening images or lightening them.
Vignettierung ist immer verführerisch
Meiner Meinung gehört die Vignettierung bei vielen Bildern einfach dazu. Bei Vintage-Bildern ist es geradezu ein Muss. Der Fotograf sollte allerdings immer abwägen, was angebracht ist, anstatt die Zeit nutzlos damit zu verbringen, unbedingt nach einem passenden Effekt zu suchen. Vignettierung funktioniert in beide Richtungen: Abdunklung und Aufhellung.
Split Toning and Filters
The sooner you learn how these three tools work, the better. Split Toning can change the complete feeling of an image in only a few clicks, and there are millions of options available, as it depends only on the two hues you select for both Highlights and Shadows.
Graduated Filter and Radial Filter can make the difference, especially if your main activity is Portrait Photography. You can quickly adjust key areas of the photograph without too many steps instead of retouching the whole image. This can add dynamism to the image composition as well as bring in detail in critical areas of the image.
Teiltönung und Filter
Je eher du lernst, mit diesen Werkzeugen umzugehen, desto besser. Die Teiltönung kann das ganze Bild mit nur ein paar Klicks verändern. Es gibt Millionen von Kombinationsmöglichkeiten, denn alles hängt davon ab, welche beiden Farbtöne man für die Lichter und die Schatten auswählt.
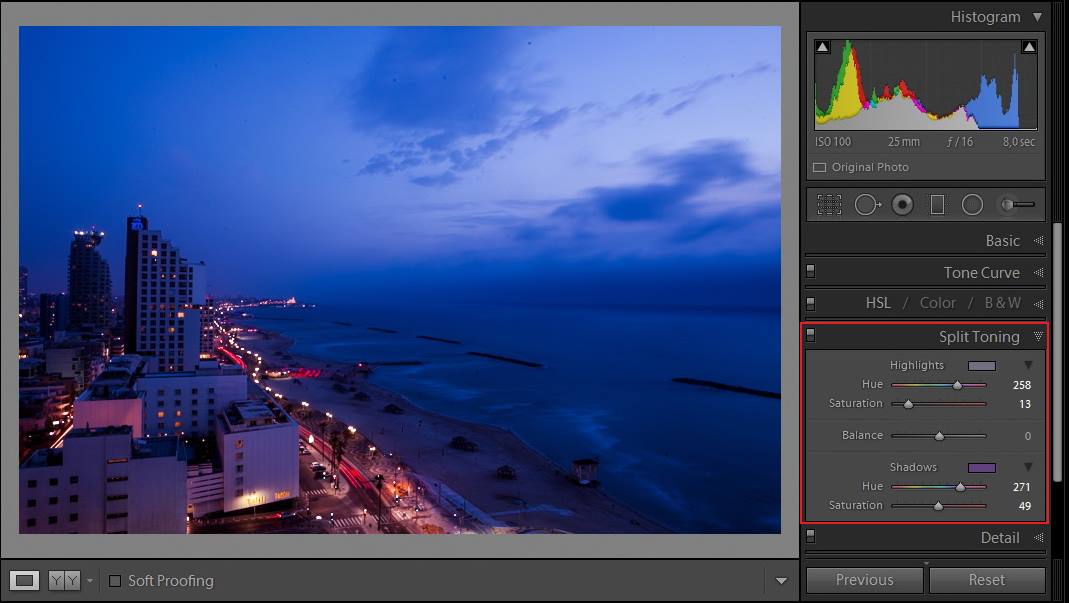
Gerade in der Porträtfotografie können Verlauffilter und Radialfilter den entscheidenden Unterschied machen. Die wichtigsten Stellen des Bildes können so schnell angepasst werden, ohne dass das gesamte Bild retuschiert werden muss. Das kann die Bildgestaltung lebhafter machen.
Work cautiously when Sharpening
Even if you can bring more detail with this tool, you can’t add detail where it doesn’t exist, at least not without making the image look unrealistic. If you happen to have only certain areas where you need detail, apply it to the specific area with the Adjustment Brush tool instead of doing it via the Detail panel.
Schärfen mit Bedacht
Auch wenn mit der Schärfe Bilddetails sichtbar gemacht werden können, gilt: wo nichts ist, kann auch nichts sichtbar werden. Zumindest nicht, ohne dass das Bild danach unrealistisch aussieht. Wenn nur bestimmte Bereiche schärfer werden sollen, verwendet man dafür am besten den Korrekturpinsel anstatt des Schärfedialogs.

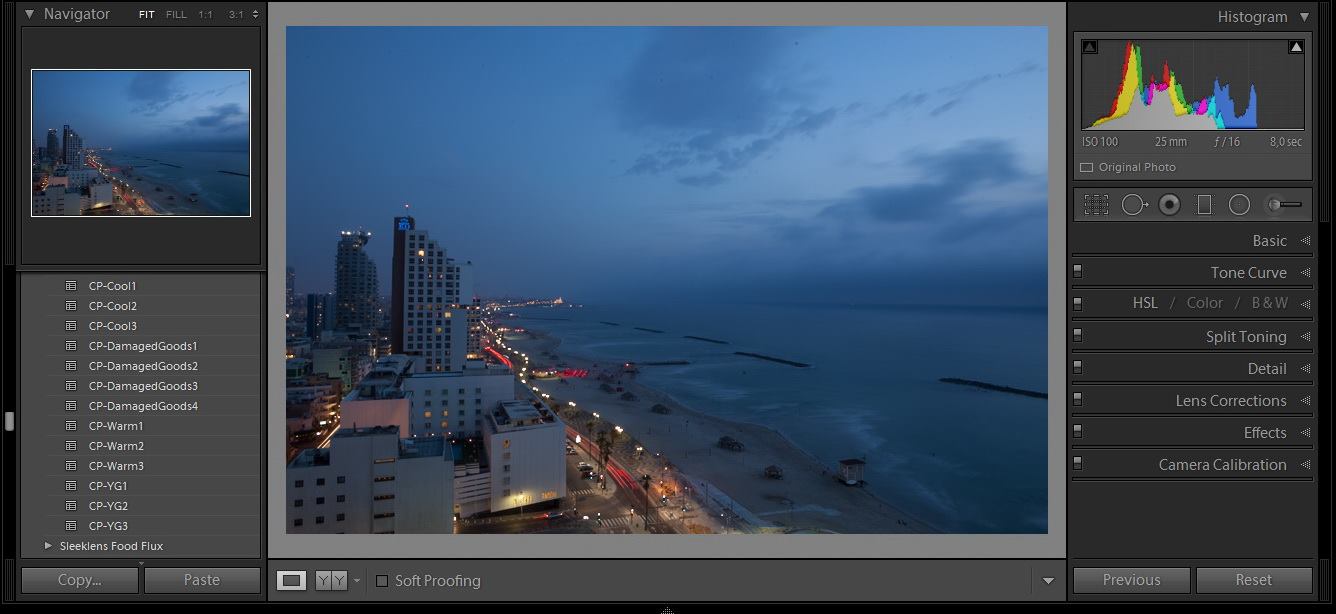
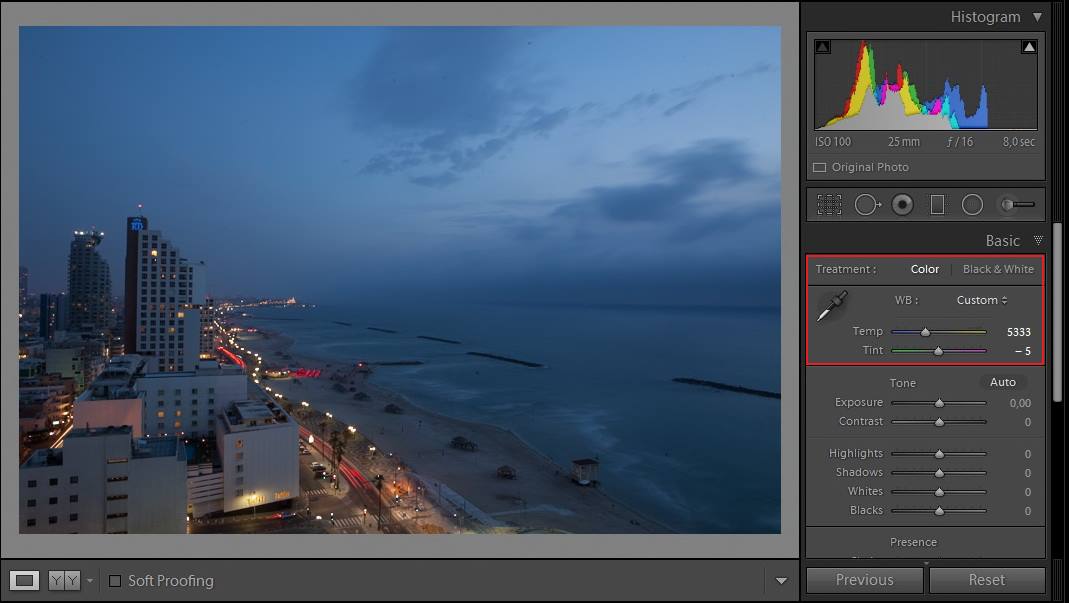
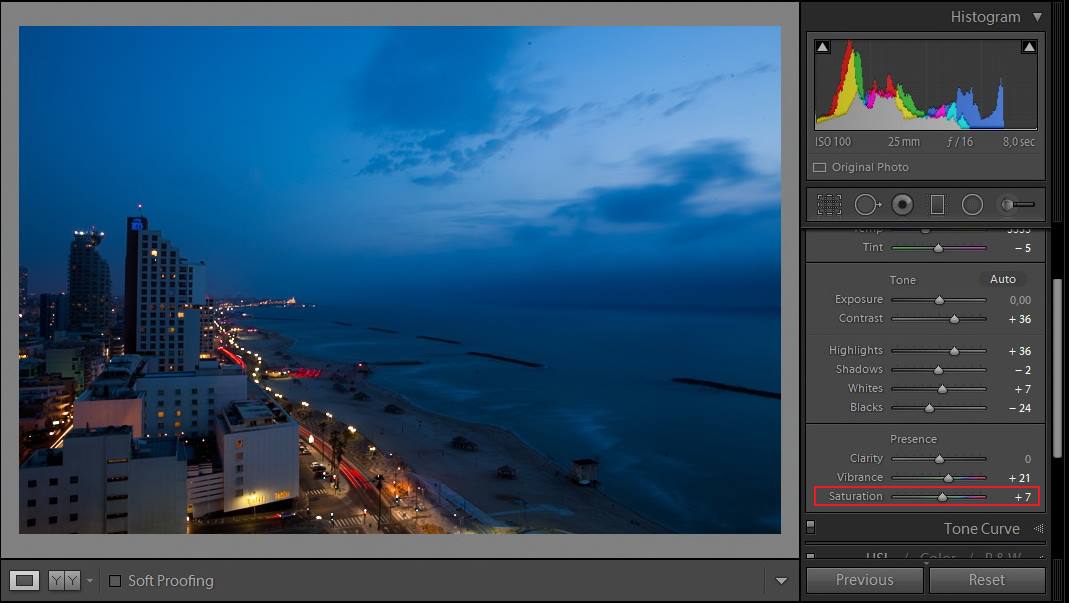
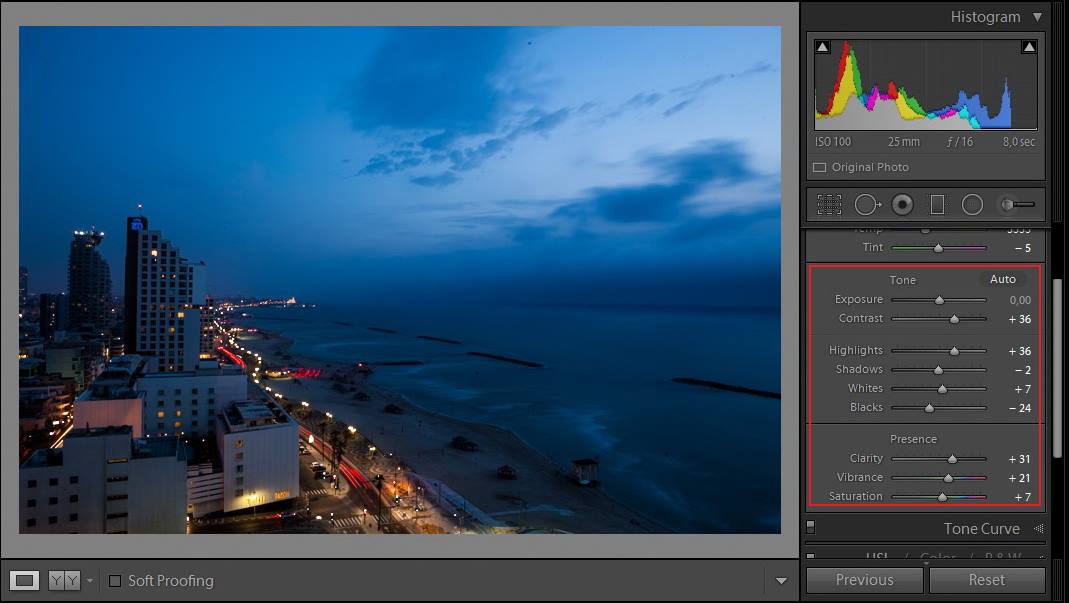
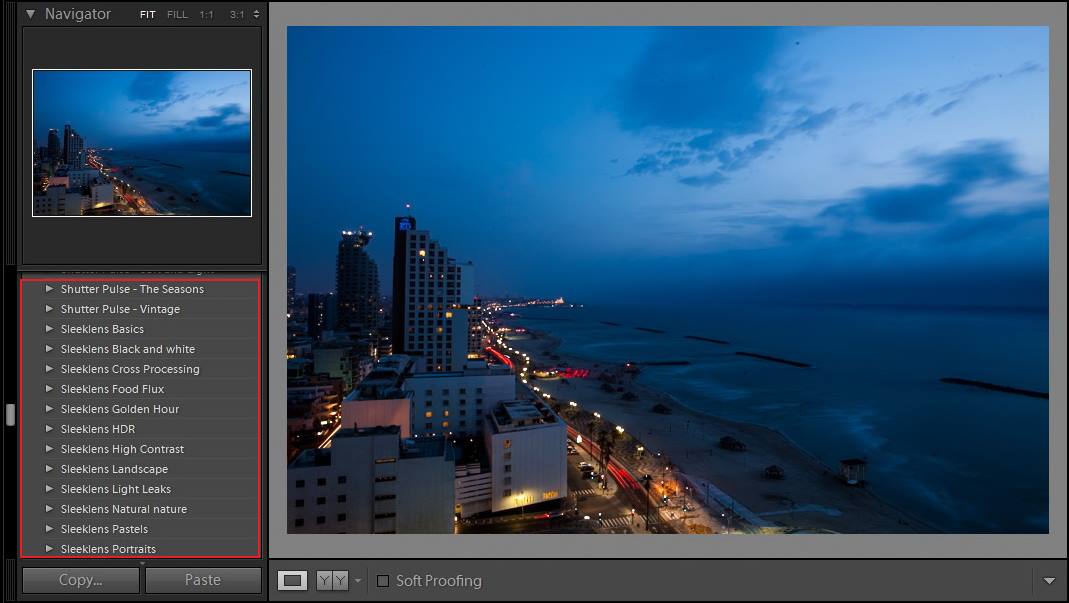
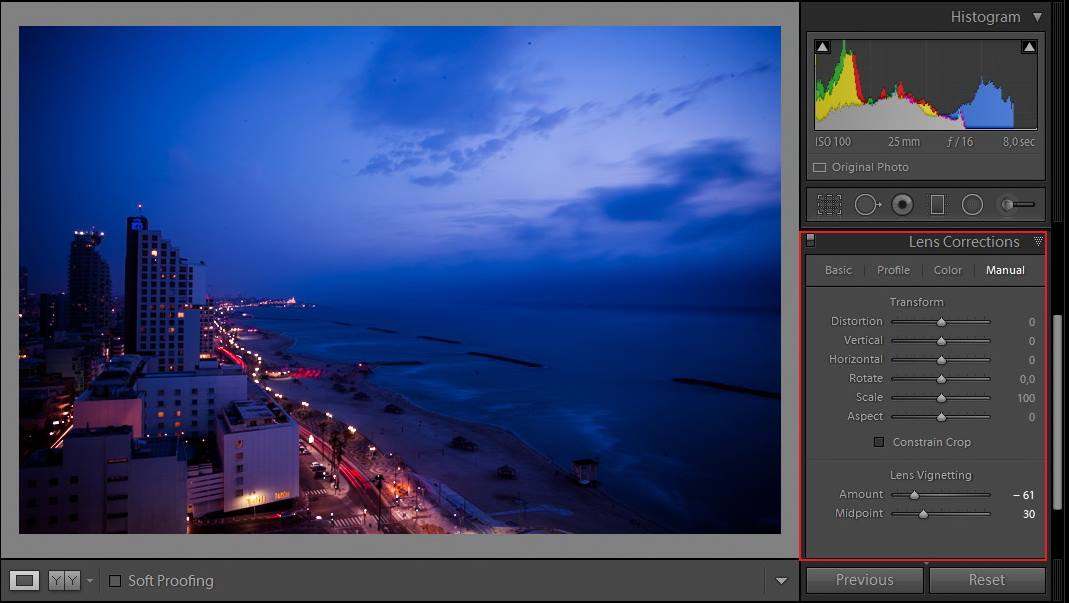
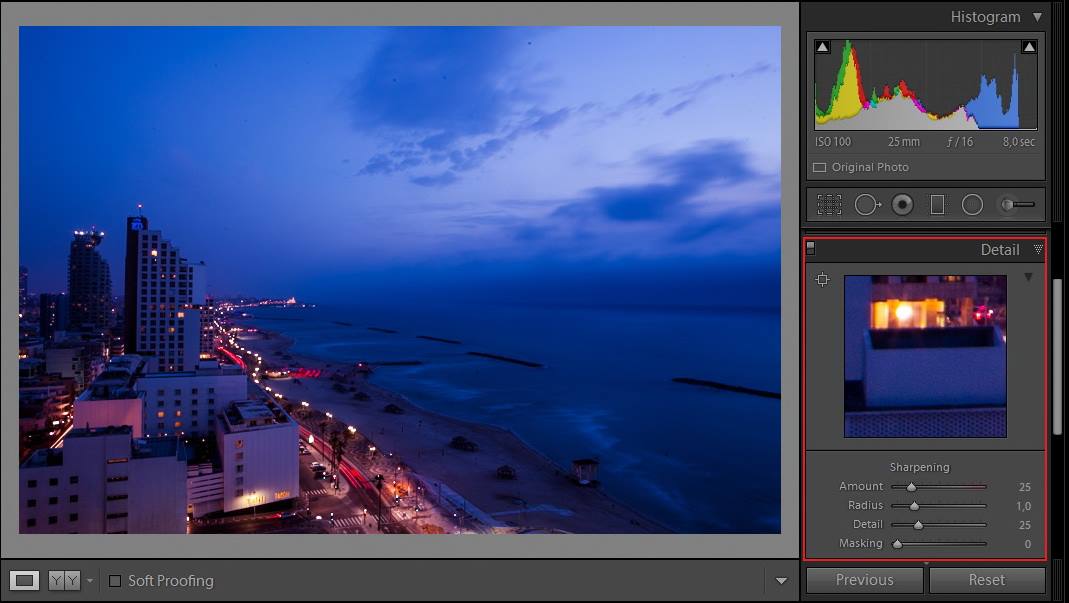
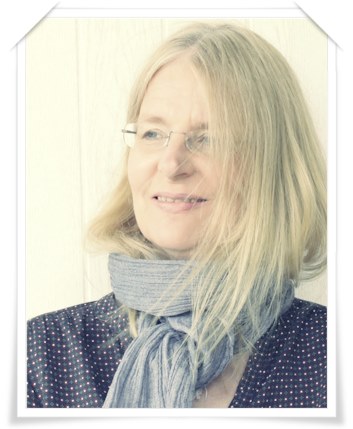 Ich bin Redakteurin im IT-Bereich, fotografiere seit ungefähr 5 Jahren und blogge seit 2013 hier auf Foto-Paletti. Am liebsten mag ich die Kreativ-Fotografie und spannende Bearbeitungstechniken. Gerne fotografiere ich Pflanzen in all ihrer Pracht oder Bescheidenheit, aber auch Food und ästhetische Dekorations- und Wohnelemente. Auch in der Microstock-Fotografie bin ich seit ein paar Jahren mit Bildern in Agenturen vertreten.
Ich bin Redakteurin im IT-Bereich, fotografiere seit ungefähr 5 Jahren und blogge seit 2013 hier auf Foto-Paletti. Am liebsten mag ich die Kreativ-Fotografie und spannende Bearbeitungstechniken. Gerne fotografiere ich Pflanzen in all ihrer Pracht oder Bescheidenheit, aber auch Food und ästhetische Dekorations- und Wohnelemente. Auch in der Microstock-Fotografie bin ich seit ein paar Jahren mit Bildern in Agenturen vertreten.
Lightroom ist so umfangreich in seinen Funktionen, dass ultimative Tipps natürlich niemals „unergänzbar“ wären. Ergänzen würde ich zum Thema „Schärfen“ die Möglichkeit, die Maskierung durch das Drücken der alt-taste sichtbar zu machen und dann über den Maskierungs-Regler anzupassen.
Ah, toller ergänzender Tipp Conny, der hier gut reinpasst und den ich unbedingt ausprobieren muss. Vielen Dank!
Vielen Dank, Nora und Sleeklens, für den Artikel zu Lightroom. Ich muss aber sagen, dass mir Grundsätzlich mal die Verwendung von Lightroom nicht so ganz klar ist. Ich kann zwar das Bild in gewisser Art bearbeiten, befiltern und verschlagworten. Aber wieso verwenden Fotografen Lightroom und Photoshop? Hier im Blog sind wahrscheinlich viele Fotografen, die mir mal das Produkt Lightroom näher bringen könnten. Oder?
Beste Grüße, Andreas
http://dschungelpinguin.com
Hallo Andreas,
mit Lightroom kann man Fotos bearbeiten UND verwalten, das ist besonders dann von Vorteil, wenn du Fotosessions mit mehreren hundert Bildern machst, die sich vielleicht auch noch ähneln. Lightroom ist also besonders gut für „Massenbearbeitung“ geeignet. Photoshop allein ist dafür nicht geeignet, dafür bräuchtest du dann Adobe Bridge als Ergänzung. Mir reicht in der Regel Lightroom für die Bearbeitung meiner Fotos und ich finde die Regler von Lightroom einfach sehr praktisch. Manchmal möchte man aber zum Beispiel mit übereinanderliegenden Ebenen arbeiten, um bestimmte Effekte herauszuarbeiten, da kommt dann Photoshop zum Einsatz, da Lightroom das so nicht bietet. Ich hoffe, meine Erklärung hilft dir fürs erste weiter. Photoshop war ursprünglich eine Software für Designer und Grafiker, erst später kam die Fotobearbeitung hinzu, während Lightroom gleich Fotografen als Anwendergruppe anvisiert hat.